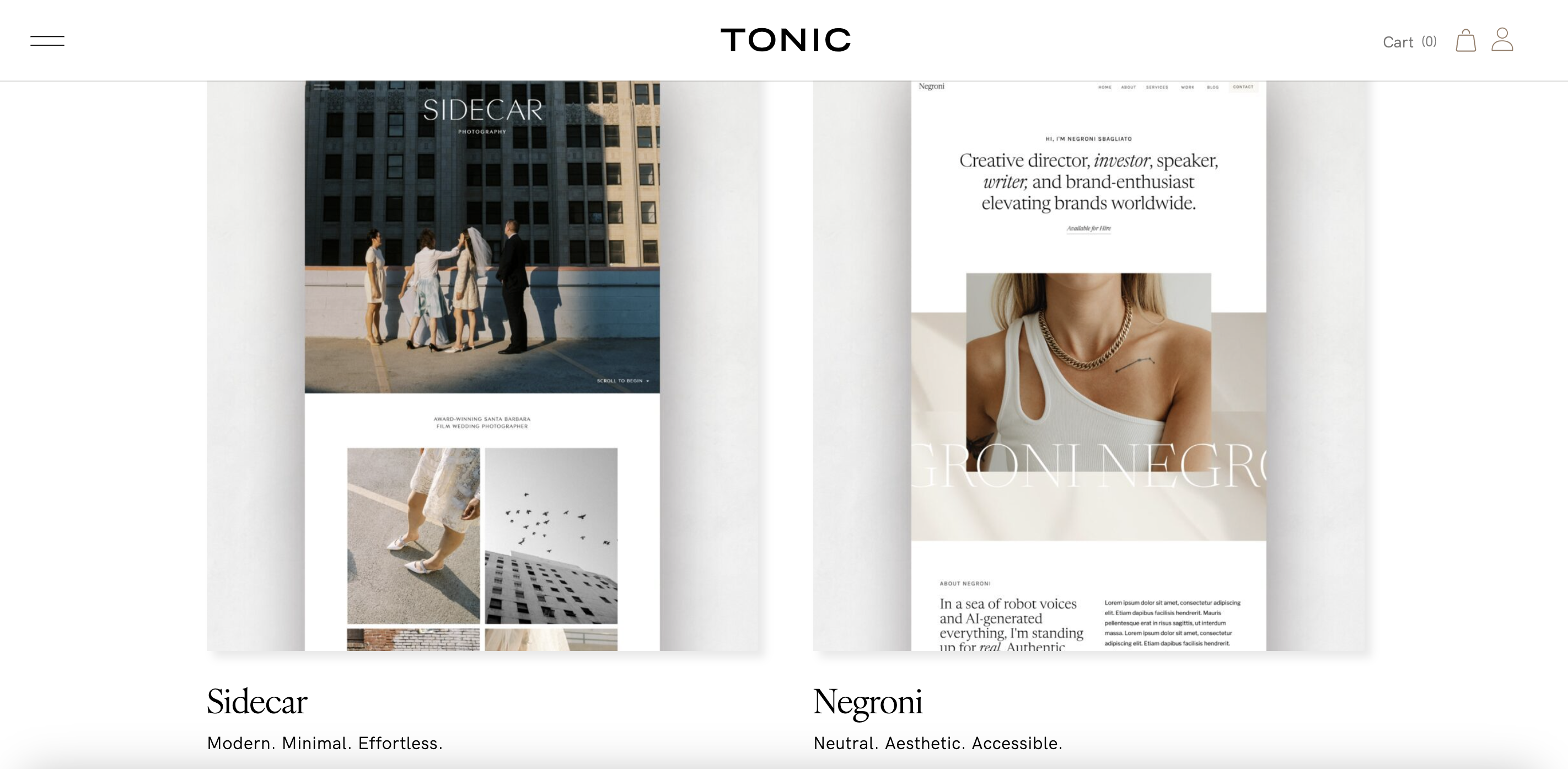This post has been sponsored by BeFunky and compensation was received for my time in developing the post. All thoughts, ideas & opinions are my own.
I frequently get emails and messages from aspiring designers asking for suggestions on what types of programs are best for creating the kinds of designs that I share. Unfortunately, professional design software can be really pricey and full of features that aren’t even necessary when you are just starting out. Luckily, new programs have been popping up that allow us to create gorgeous, polished looking designs for a fraction of the cost, or for free! My new favorite program is called BeFunky— a photo editor and collage maker that’s available on both your desktop and your mobile devices.
I’ve been playing around and I thought it would be fun to share a tutorial on what I’ve created using this awesome program. If you’ve been wanting to create some new designs to sell on Etsy or as a giveaway on your blog, here’s your opportunity to do so without spending a cent.
In the first tutorial, I’m creating a piece of inspirational art, similar to the prints I share on Enchanting Mondays.
Step 1: Go to BeFunky.com and set up an account. It’s totally free, although they do have some awesome extra features that you can gain access to by joining BeFunky Plus that are worth checking out. The best perk of BeFunky Plus is the access to an expanded graphics and frames library, which includes over 350 elements— it’s a huge value. The other giant advantage is being able to use anything you create on BeFunky commercially, which means you can use their resources to create pretty designs and sell them for a profit.
Step 2: Start your document by uploading a photo from your computer, Facebook, GoogleDrive, Dropbox or wherever you store your images. I chose this pretty bokeh image that I already had, that came as part of a DesignCuts bundle.
Step 3: Head over to the toolbar on the left hand side and select “add text”. A bunch of predesigned text treatments will pop up, or you can design your own, using the text editor. Type in the text you’d like to appear. The quote I wanted to share on my print was “Be the change you wish to see in the world, ” using a combination of my favorite fonts. BeFunky allows you to choose fonts from their awesome type library, or you can choose to work with the fonts you have installed on your computer.
Step 4: Play around with a type configuration that works for you. I love mixing my fonts and moving them around on the page until it feels balanced and the BeFunky application makes it really easy to do so. Once I had chosen the two fonts I wanted to work with— a sans serif font from my computer called Brandon Printed, and my go-to script font, Carolyna Pro Black, I was able to duplicate instances of the first and second lines of my design. This duplication feature made it much easier to format the rest of the lines of text rather than having to go in and set my stylization choices for each line.
Step 5: Add in graphics. BeFunky has stock art and graphics built right into their program, so you don’t need to purchase your own. How cool is that? One of the benefits of BeFunky Plus is gaining access to an extended library of graphics— in addition to extra in addition to extra borders, filters, overlays, and other cool photo effects. I chose a feather and an arrow to fill in the blank areas around my text. The program also allows you to change the opacity, color, and blending mode of each graphic you place.
Step 6: Play around with filters, effects and borders. I had a lot of fun trying out many different filters and effects for this piece, but in the end, I thought my background photo didn’t need any additional tweaking and I ended up reverting back to the original image. BeFunky makes it really easy for you to try out different effects but also gives you the option of going back to what you had, in case you may have gone a bit overboard with your filters (I’ve been there)! Just head up to your history at the top of the screen.
Step 7: Resize and crop. I like setting up most of my art prints to be 8 x 10, and I realized that the original background photo that I uploaded was not set to those dimensions. It only took me two seconds to fix my mistake. I just headed up to the “Edit” feature in my toolbar and selected “crop”. BeFunky allows to you create your own dimensions or choose from some pre-made sizes.
Step 8: Save and share. Once your artwork is complete, you can save it to your desktop, Facebook, GoogleDrive or Dropbox. You will also have the opportunity to keep your file stored right on BeFunky.com— and you can even share it with their community!
I wouldn’t feel right creating a new design without sharing it with you awesome readers, so you can download the artwork I just created at the bottom of this post. I hope that you can use it as a source of inspiration to create your very own designs, using BeFunky.
Before I share my print, I have to gush about the awesomeness of the BeFunky app— which allows you to create equally as awesome designs, in the palm of your hand. Here is a mini-tutorial on how to create some fun and truly Instagram-worthy photos!
Step 1: Select a photo from your photo library. I chose this shot that I took over Memorial Day weekend. Cheers to summer! Next, select your favorite filter from the “effects” library. The BeFunky app has so many to choose from— it was hard to pick my favorite, but I landed on “Instant 1”.
Step 2: Add some type, using the text tool. Just like the desktop version, you can choose from any of the fun BeFunky fonts, or use your own. I went with a bold, sans serif from the BeFunky library called “Bebas Neue”. Using the text editor was extremely easy to type in and move around on my screen using my finger.
Step 3: Play around and add patterns, graphics and more. I like to keep my images on the simpler side, so I opted out of adding additional graphics (although I couldn’t resist at least playing around with them first). I did however rotate my text to add a little more visual interest to my photo. I love how it came out! The last step was just to save my image and share.
Use the BeFunky app with caution— every one of your friends are going to see your Instagram photos and say “how did you do that?!”
In addition to being a photo editor, the BeFunky app and BeFunky desktop version also allow you to create some pretty sweet collages with their collage maker tool— I could seriously sit here and create for hours. When you sign up for BeFunky, it also connects you with other artists, so we can share what we have designed and be inspired by one another.
Time to get designing!