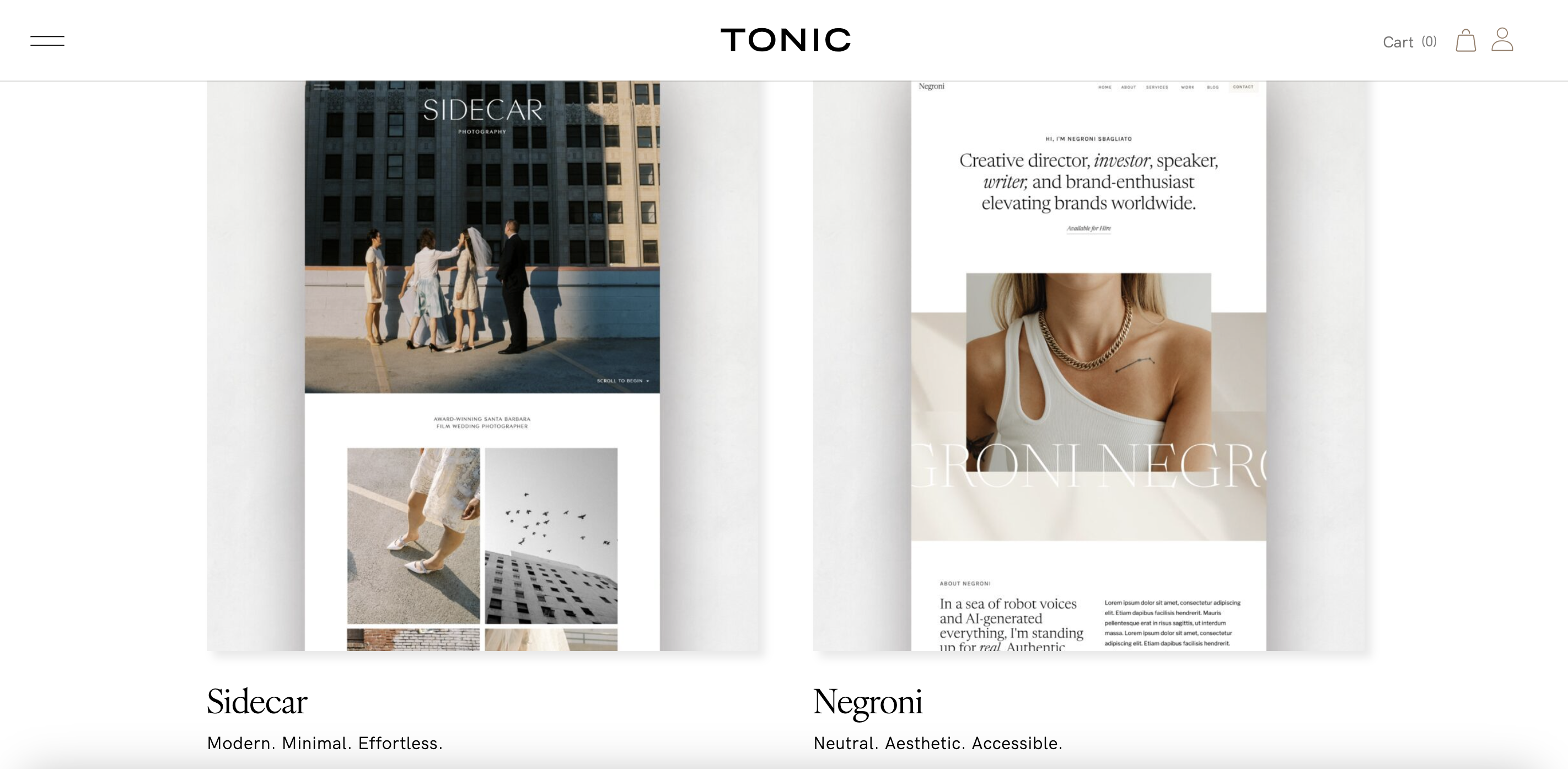This step-by-step tutorial on how to design printable art is sponsored by BeFunky, and compensation was received for my time in developing the post. All thoughts, ideas & opinions are my own.
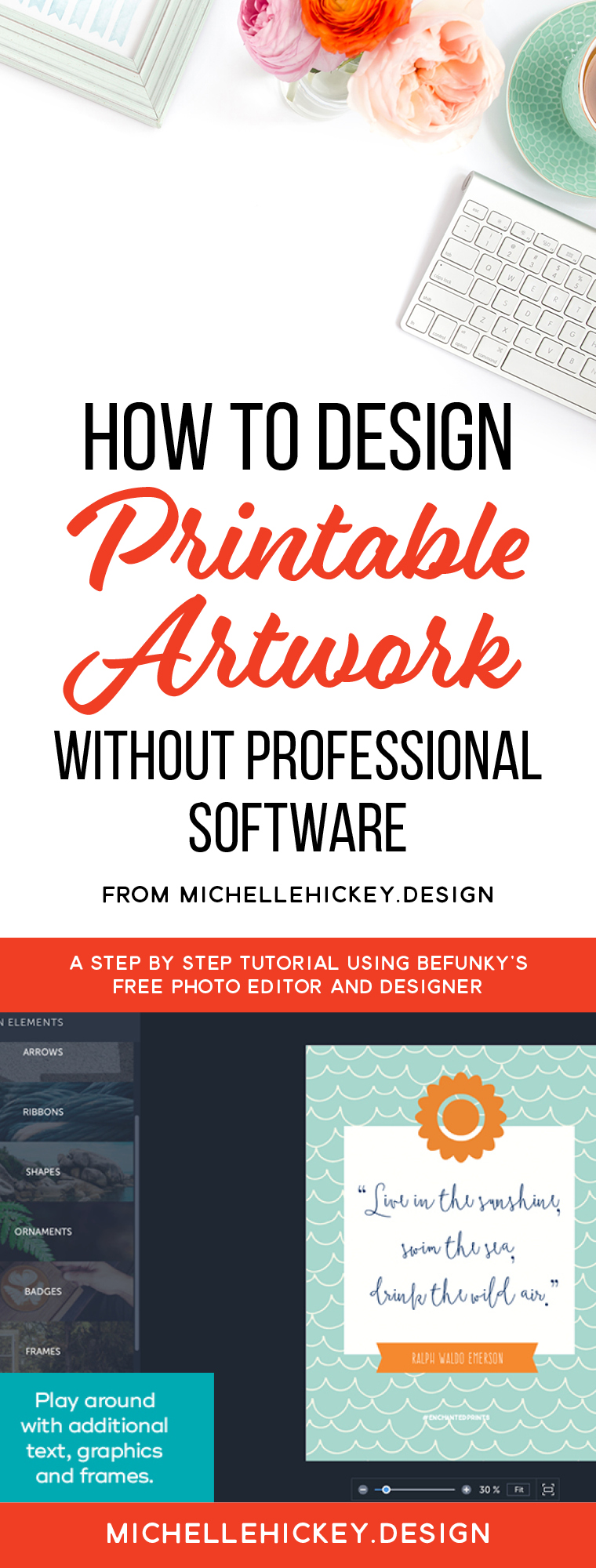
When you’re just getting started in graphic design— and your online business, your resources are stretched thin. You might not have the time or money to learn and pay for professional design software, but you shouldn’t let that delay you.
A great designer can work with any materials, on any platform. It’s not the program that yields great work, but the person at the keyboard (that’s you).
START WITH THE BASICS
Before you begin designing printable artwork to share and sell, I suggest familiarizing yourself with basic graphic design principles like color and composition. Spend a lot of time looking at examples of others’ work, and identify the qualities that make it a successful design.
LET YOUR CREATIVITY RUN WILD
Next, begin experimenting by playing around with your own designs. BeFunky, an online-based graphic design, photo editing and collage-making program is the perfect program for beginners. Best of all, it’s free!
Once you get signed up with your free account, you will have the ability to design professional looking artwork, to sell or share.
In this tutorial, I’ll be showing you how to design an inspirational quote art print, and present it so it’s ready to share with your future customers.
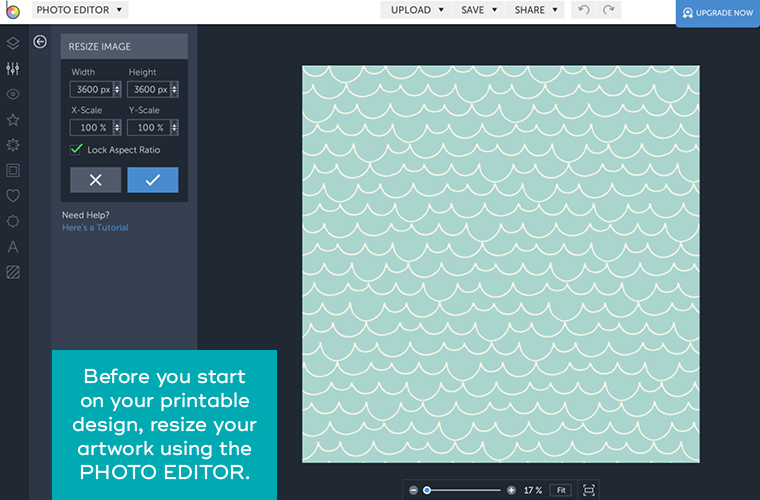
PREPARING YOUR IMAGES IN THE PHOTO EDITOR
First stop is BeFunky’s Photo Editor— the place to get any imagery or artwork ready to design. I usually start by resizing and cropping to the dimensions I’ll be using. In this tutorial, I uploaded this patterned illustration from my computer, right into the Photo Editor.
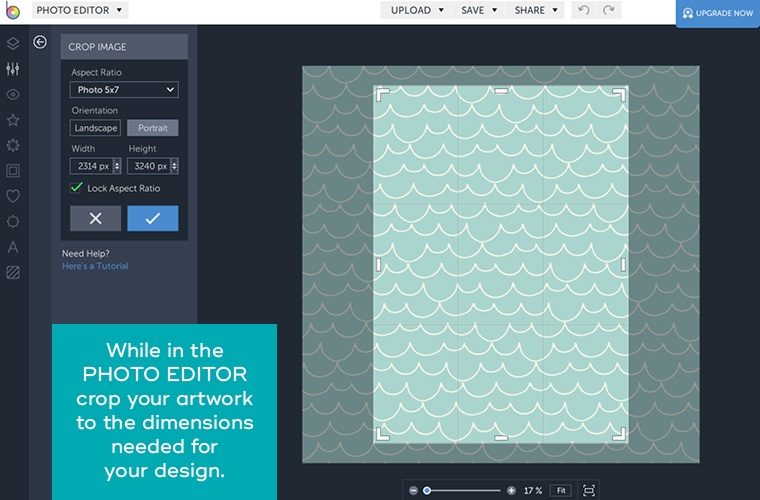
Next, I cropped the artwork, using one of BeFunky’s pre-populated sizes, 5 x 7. When you log in to your account to crop photos or images of your own, you’ll see the extensive list of templated sizes that are available to you. I’d be remiss if I didn’t mention all of the other helpful features in Photo Editor! Not only are you able to crop and resize images, but also recolor, color correct, tweak exposure, and add some cool looking filters. Whether you need basic cleaning up or advanced image editing, they’ve got you covered!
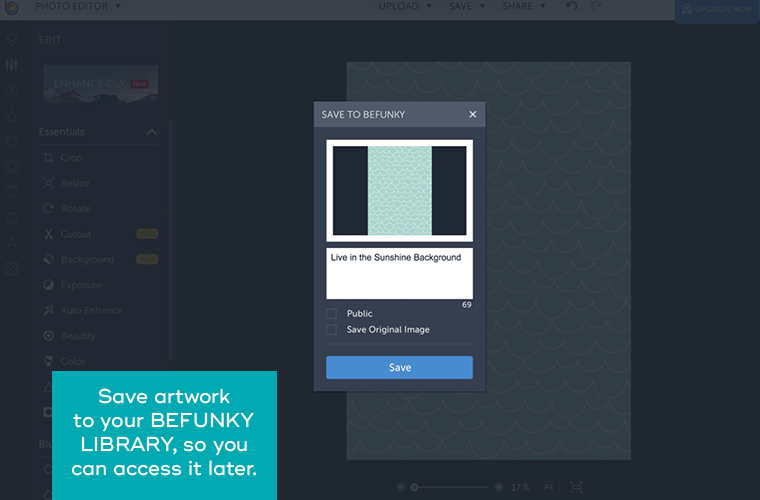
The Photo Editor works seamlessly with BeFunky’s Designer, so you can save your newly edited images to your library to access it for your current or future projects.
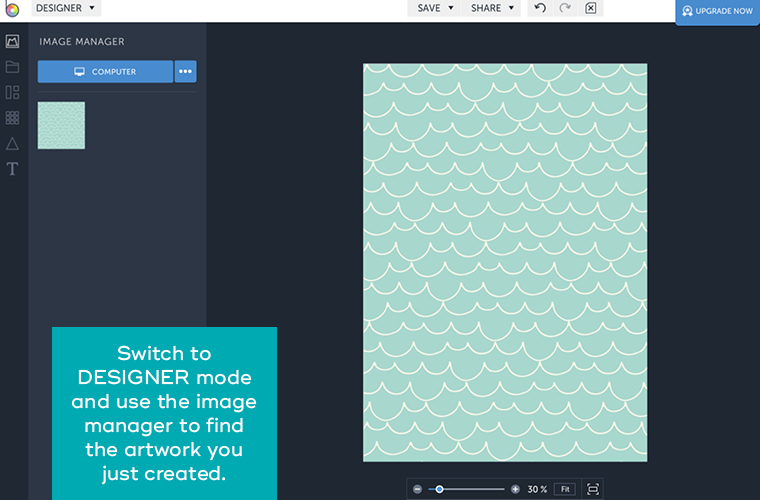
DESIGNING YOUR PRINTABLE ART
Next, I switched into Designer mode, with an easy click in the top menu bar. From there, I located the 5 x 7 artwork that I had resized in the Photo Editor, and opened it.
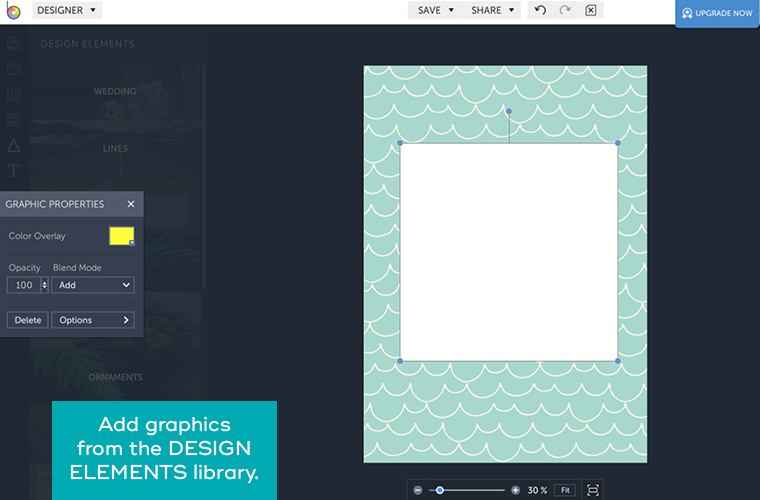
Next, I perused BeFunky’s extensive Design Elements library in search of the perfect shape. There are tons of shapes to choose from, and if you’re looking for something special, I bet you could find it in their extended library, accessible to BeFunky Plus members ($4.95/month or $2.91/month for annual billing). Since I’m a simple gal, I stuck with an old fashioned rectangle.
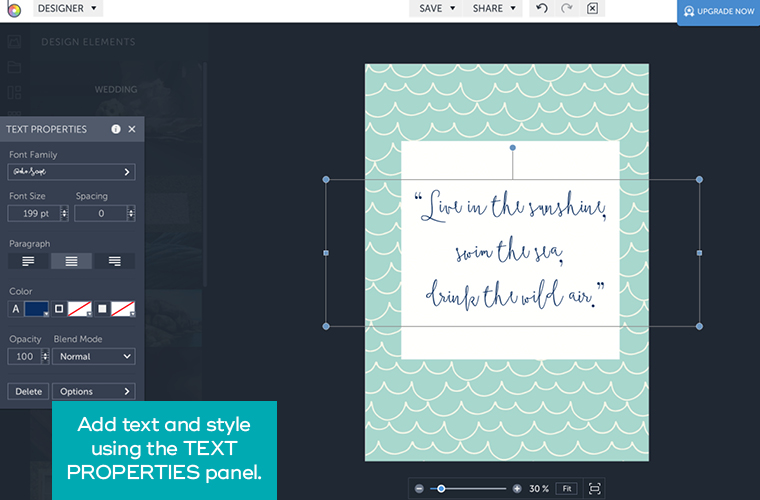
Next, I added in my quote, and styled the type using the Text Properties panel. You have the option of choosing from the fonts on your computer, or from BeFunky’s library. For this design, I used a font from my own collection, called Boho Script.
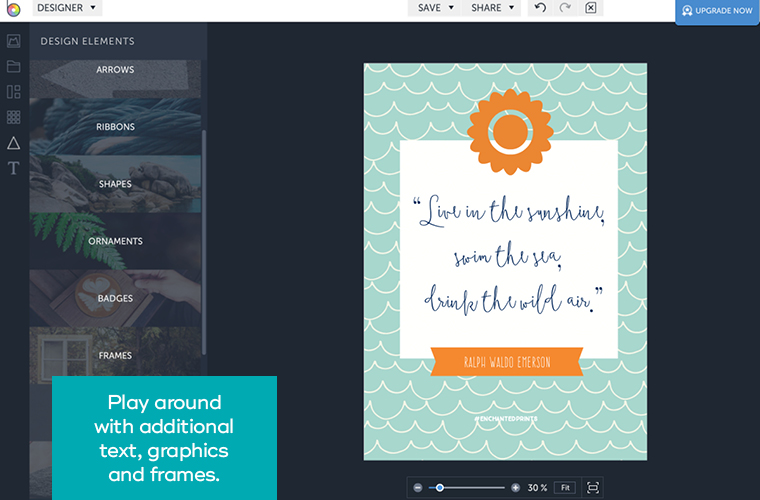
Next, I perused the Design Elements library once again for some additional graphics, and added a modern sunburst to the top, and a banner at the bottom, where I could include an author credit (this time using one of BeFunky’s fonts, called AmaticSC). When I was done adding my graphics, I went back into the type panel to add my signature hashtag at the bottom of the printable (written in TrueNorth font). This is an optional touch you can add to your printable art!
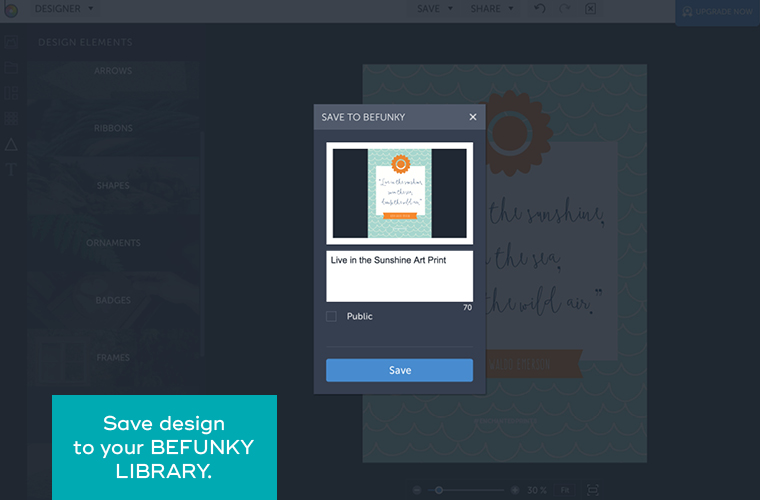
Next, I saved my 5 x 7 design to my BeFunky Library. At this point, you can also save your design as a JPG to your computer and consider it ready for customers and readers. Alternatively, you can move on to the next step, creating a print-ready sheet that features your artwork, along with printing and assembly instructions.
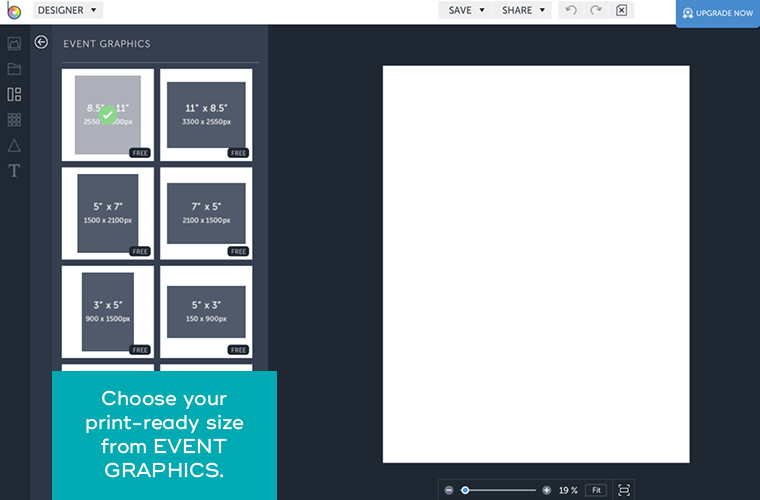
CREATING CUSTOMER-FRIENDLY FILES
Back in Designer mode, I selected an 8.5 x 11 sized document from the Event Graphics library. This is the size paper that most of my readers and customers use, andI like to make their printing process as easy as possible.
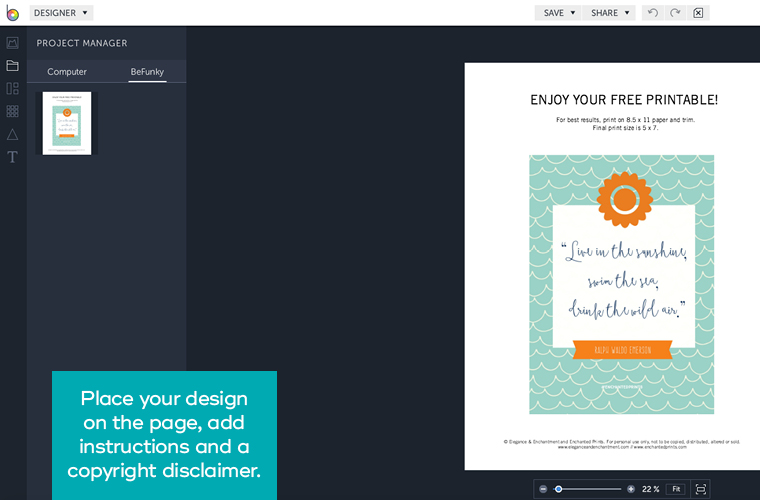
From here, I add several elements to the 8.5 x 11 page: a headline, instructions on how to print/trim, and a copyright disclaimer, all added using the text tool (just like we did to create our quote artwork). In addition to the text elements, I also added in the 5 x 7 artwork I had just created.
The last step was to save this 8.5 x 11 piece as a JPG, and download to share with readers and customers. I also saved this project in my BeFunky Library, so I could access the file again later on (and replace the 5 x 7 artwork with a new piece). When I’m creating printables for my shop and blog, I typically save them as PDF files, so I have the ability to add password protection to them. Unfortunately, at this time, BeFunky doesn’t offer the ability to save as a PDF, but I’m keeping my fingers crossed that they will add that feature sometime soon!
With that small negative aside, the fact that I was able to create all of this for free makes this online software a no-brainer to use if you’re just starting out. Between the Photo Editor and Designer, BeFunky has everything you need to prepare your photos and artwork, and design professional pieces.
If you haven’t started selling your own designs online, simply because of the expense of software, this is your solution! Head over to BeFunky to get signed up for your free account, and then come back and share what you’ve created in the comments below. Feel free to link to your online shop so we can cheer you on and support you!
This post contains affiliate links.